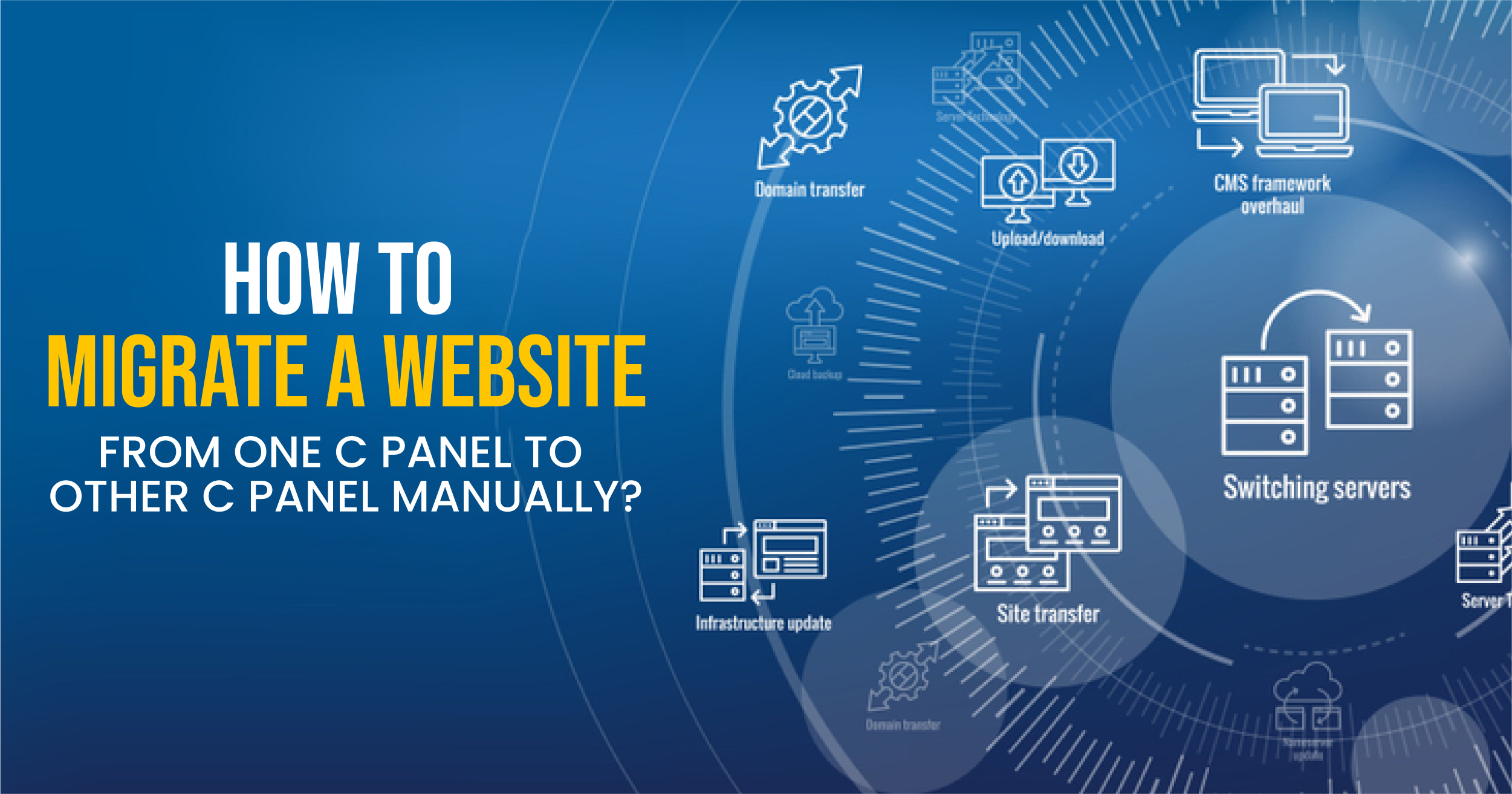
How to Migrate a Website from One cPanel to Another Manually?
Hello, Today, we will learn how to move websites from one cPanel account to another. Actually, this is a very simple process. Let’s see how we can accomplish this:
Migrating a website can be challenging, but if you follow these simple steps, you can do it yourself without any need for an expert. We will help you make an easy shift to a better hosting provider, improve your server, or simply move your site.
Step-by-Step Guide to Migrate Your Website
Backup Your Website
First of all, back up your website. This ensures you have a copy of your website in case something goes wrong.
-
Log in to Your Source cPanel:
Open your web browser and access the cPanel of the hosting account from which you are migrating.
-
Backup Wizard:
Find and click the “Backup Wizard” in the “Files” section of the cPanel dashboard.
-
Create Full Backup:
- Select “Back Up”, then “Full Backup”.
- Choose a backup destination. Select “Home Directory”.
- Enter your email address to be notified when the backup is completed.
- Click “Generate Backup”.
- Download the Backup: Once the backup is complete, transfer it to your local computer.
Backup Your Databases
If your website uses databases (such as WordPress), you must back them up separately.
-
Go to phpMyAdmin:
Find and click “phpMyAdmin” in the “Databases” section of the cPanel dashboard.
-
Export Databases:
- Select the database you want to export from the list on the left.
- Click on the “Export” tab at the top.
- Choose the “Quick” export method and click “Go”.
- Save the file to your computer.
Create New cPanel Account
-
Log in to Your Destination cPanel:
Open your web browser and log in to the new hosting account’s cPanel.
-
Set Up Domain and Email:
- If you’re using a new domain, configure it under the “Addon Domains” or “Domains” section.
- Create email accounts under “Email Accounts” if necessary.
Upload Backup Files to New cPanel
-
Open File Manager:
In the new cPanel, click on “File Manager” under the “Files” section.
-
Upload Backup:
- Navigate to “Home Directory”.
- Click “Upload” and choose the full backup file that you downloaded earlier.
- Once the upload is completed, extract the backup file.
Restore Databases
-
Create New Database:
- Click “MySQL Databases” in the “Databases” section of the new cPanel.
- Create a new database and user. Don’t forget to add the user to the database and give them full privileges.
-
Import Database:
- Go back to “phpMyAdmin” in the new cPanel.
- Select the new database from the list on the left.
- Choose the “Import” tab at the top.
- Choose the SQL file you exported earlier and click “Go”.
Update Configuration Files
If your website has configuration files (such as WordPress’s wp-config.php), you will need to update them with the new database information.
-
Edit Configuration File:
- In the new cPanel, select “File Manager”.
- Locate your configuration file (for example, wp-config.php in WordPress).
- Right-click the file and choose “Edit”.
- Update the database name, user, and password to reflect the new settings.
Test Your Website
Before launching your website, make sure that everything works properly.
-
Check Your Site:
- Use the temporary URL provided by your new host, or edit your local host file to point your domain to the new server’s IP address.
- Visit your website and ensure that everything is working properly.
Update DNS Settings
Finally, configure your domain’s DNS to point to the new server.
-
Change Nameservers:
- Log into your domain registrar’s control panel.
- Locate the DNS or Nameserver settings.
- Update the nameservers to the ones provided by your new host.
Wait for Propagation
DNS changes may take up to 48 hours to propagate globally. During this time, your website may switch between the old and new servers.
Conclusion
By following these simple steps, you can easily transfer your website from one cPanel account to another. First, make sure to back up both your website files and databases. Then, create a new cPanel account and upload your backup files. Restore the databases and update any configuration files as necessary. Before launching your website, thoroughly test it to ensure that everything is working properly.

